Роутер для онлайм какой лучше?
Как настроить роутер для подключения к провайдеру Онлайм
Чтобы получить доступ к глобальной сети, люди прибегают к использованию услуг провайдера. Он получает интернет-подключение от магистрального провайдера и распространяет его на своих клиентов — обычных людей и юридических лиц. Фирм, которые занимаются таким, достаточно много. Одной из них является современная и отвечающая всем требованиям компания Onlime. В этом материале будет рассмотрено, какие есть преимущества использования Onlime, настройка роутера этого провайдера, как вообще подключить роутер Онлайм.
Описание провайдера
Компания Онлайм занимается предоставлением услуг по подключению широкополосного интернета и цифрового телевидения. Для предоставления доступа к интернету или телевиденью в квартиру, дом или офис прокладывают специальный кабель технологии Ethernet. Если сделать это проблематично, то компания установит все необходимое для подключения оборудование вне здания. Это может быть Wifi-оборудование или Ethernet, передающее данные по электрической сети. Оператор гарантирует своим клиентам оптимальное сочетание цены на тарифы и их качества.
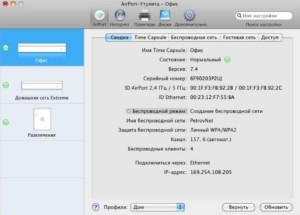
Тарифы
На ноябрь 2019 года доступно 7 тарифов:
- Футболомания. Скорость до 100 Мб/с за 712 рублей;
- Экспресс 100. Скорость до 100 Мб/с за 449 рублей;
- Экспресс 200. Скорость до 200 Мб/с за 499 рублей;
- Игровой. Скорость до 100 Мб/с за 850 рублей;
- Онлайм 30. Скорость до 30 Мб/с за 400 рублей;
- Онлайм 60. Скорость до 60 Мб/с за 500 рублей;
- Онлайм 100. Скорость до 100 Мб/с за 750 рублей;
Важно! Все эти тарифы предполагают бесплатную выдачу роутера, кроме Онлайм 30. Тариф Футболомания позволяет получить лицензионную версию игры Fifa 2018. Практически все тарифы, кроме Онлайм 30 и Онлайм 60, предполагают выдачу 100 Гб пространства на Яндекс.Диске.
Коммерческое предложение
Провайдер предлагает практически все, что может потребоваться современному пользователю интернета:
- Бесплатный роутер. При оплате услуг и заключении договора все необходимое оборудование предоставляется бесплатно;
- Бесплатное подключение. Вызов мастера на дом или офис, протяжка кабелей, работы по монтажу, а также настройка компьютеров — бесплатно;
- Быстрое подключение за 1 день. В большинстве случаев подключение к интернету и прокладка кабеля осуществляется в течение 24 часов с момента подачи заявки;
- Высокая надежность. Один из самых надежных провайдеров Москвы и области;
- Функция обещанного платежа. Если услуга не была оплачена вовремя, то можно позвонить оператору и интернет включат;
- Техподдержка 24/7. Позвонить с вопросом и получить ответ можно даже ночью;
- Функция блокировки счета. Если человек уехал на отдых, то он может заблокировать счет, чтобы с него не списывались деньги;
- Скидки. Наличие всевозможных скидок при оплате на продолжительное время;
- Антивирус. Абсолютно всем абонентам предоставляется бесплатный антивирус;
- Яндекс.Диск. Для большинства тарифов доступна возможность подключить Диск со 100 Гб пространства;
- Родительский контроль. Помогает уберечь ребенка от шокирующих и запрещенных сайтов, а также сократить его время пребывания в сети;
- Функция турбо. Можно временно сделать себе максимальную скорость в 200 Мбит/с для скачивания игры или фильма.
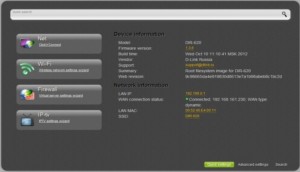
Самые популярные роутеры, используемые в Онлайм
Компания поставляет десятки различных роутеров бесплатно. Ниже будет показано, как настроить самые известные из них. Большинство параметров самой настройки схожи с другими моделями типа ZyXEL, TP-LINK, Mikrotik.
Настройка Apple Airport Extreme Router:
- Подключить роутер к питанию по инструкции;
- Запустить утилиту AirPort на ОС Mac или Windows;
- Выбрать беспроводное устройство из предложенного списка. Если его нет, то просканировать сеть еще раз;
- Перейти по пути «Базовая станция» — «Настройка вручную». При запросе пароля ввести «public».
Важно! Чтобы конфигурировать выбранную сеть достаточно дважды кликнуть на нее для открытия панели.
Настройка роутера Асус:
- Настроить ПК на автоматическое подключение адреса;
- Подключить интернет центр к розетке по инструкции;
- Установить передатчики в правильное положение;
- Установить роутер в центре всех клиентский устройств;
- Настроить роутер, перейдя по адресу 192.168.1.1.;
- Создать новую сеть и придумать к ней пароль.

Настройка роутера D-Link:
- Подключить роутер к сети по эксплуатационной инструкции;
- Узнать IP-адрес роутера и ввести его в поиск браузера;
- Перейти в веб-интерфейс настроек;
- Создать новую сеть с надежным паролем.

Особенности настройка роутера Onlime
Маршрутизаторы, которые предоставляются компанией, имеют два протокола, обеспечивающих доступ в интернет. Это статический IP и DHCP. На основе этого образуются некоторые особенности настройки интернета Онлайм.
Подключение кабелей роутера Onlime
Перед любыми настройками маршрутизатор нужно подключить к электрической сети и к интернету с помощью кабеля провайдера в порт WAN. В другие порты подключают ноутбуки, компьютеры и так далее. Каждый порт получает свой IP, который может попасть в локальный диапазон адресов. Чтобы этого не произошло, изменяются настройки ЛВС.
Важно! Перед тем как приступить к установке параметров сетевой карты, требуется включить параметры IP и DNS в автоматический режим. После изменений устройство перезагружается и может быть использовано.

Настройка сетевой карты
Перенастройка сетевой платы выполняется после измерения IP и производится следующим образом:
- Зайти в Панель управления и найти Сетевые подключения;
- Выбрать подключение и нажать по нему ПКМ с выбором пункта Свойства;
- В открывшемся окне найти строчку Протокол TCP/IP и поменять параметр, включив автоматический режим для IP и DNS;
- Сохранить все проделанные изменения.
Настройка через CD-диск
В комплекте к роутеру часто идет диск с инструкциями от провайдера по настройке прибора. Чтобы увидеть эти предписания, нужно вставить диск в оптический привод компьютера и дождаться автоматического запуска настройки, которая содержит инструкцию по установке, руководство пользователя и запуск самого мастера.
Настройка соединения с интернетом через web-интерфейс
Чтобы выполнить настройку интернета через веб-интерфейс, следует привязать MAC-адрес. Для этого сначала осуществляют вход в online настройки роутера, а затем ищут вкладку Network и вносят всю необходимую информацию в Mac Clone.
Настройка Wifi
Подключить вай фай Онлайм несложно. Этот процесс предполагает:
- Задание имени сети;
- Выбор типа шифрования данных;
- Запись надежного пароля;
- Ожидание процесса завершения применения параметров.
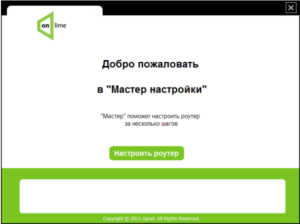
Таким образом, был разобран вопрос, как войти в роутер Онлайм и как осуществляется настройка интернета онлайн. С помощью удобных мастеров настройки можно даже не входить в интерфейс и не настраивать ничего самостоятельно.
OnLime настройка роутера

На сегодня в Москве компания «Онлайм» – один из ведущих интернет-провайдеров. Это не самостоятельная компания, а часть знаменитой фирмы «Ростелеком», которая действует в столице под таким вот ярким и необычным названием. Пользователь без труда узнает компанию по превалирующему в оформлении сайта и печатной продукции лаймовому цвету.
Услуги компании и сопутствующее оборудование
При подключении клиента к сети интернет Онлайм по некоторым тарифам роутер идет в подарок, по некоторым компания предлагает его приобретение именно у них же, так как их роутеры уже имеют нужные настройки, и специалисту будет гораздо проще и быстрее осуществлять подключение. Компания рекомендует несколько различных роутеров от разных компаний, которые пользователь может приобрести и настроить сам при желании.
Самые популярные роутеры, используемые в Онлайм, как настроить роутер?
Онлайм использует десяток различных роутеров. Мы покажем, как настраиваются самые популярные из них, настройка остальных обычно идет по аналогии.
Настройка Apple Airport Extreme Router

Сначала маршрутизатор нужно подключить к питанию по инструкции. Далее нужно открыть утилиту AirPort. Она находится в папке «Служебные программы» или просто «Программы» на Mac или – на Windows – «Пуск»-«Все программы»-«Airport». Выбрать из списка беспроводное устройство. Если нужного устройства там не обнаружено, выберите «Сканировать», чтобы компьютер обнаружил новые устройства, в крайнем случае скачайте бесплатно драйвера для установки.
Далее выбрать «Базовая станция»-«Настройка вручную». Если запросит пароль, то ввести public.
Для конфигурации можно дважды кликнуть на имени беспроводного устройства, появится панель «Сводка», где можно посмотреть о состоянии устройства.
Можно сменить название устройства или пароль.
Для создания новой беспроводной сети выбрать «Создать беспроводную сеть». Если нужно к уже существующей сети подключить новые устройства, выбрать «Расширить беспроводную сеть». Далее вводить имена новых компьютеров. Также можно установить радиорежим – для подключения к сети беспроводных устройств.
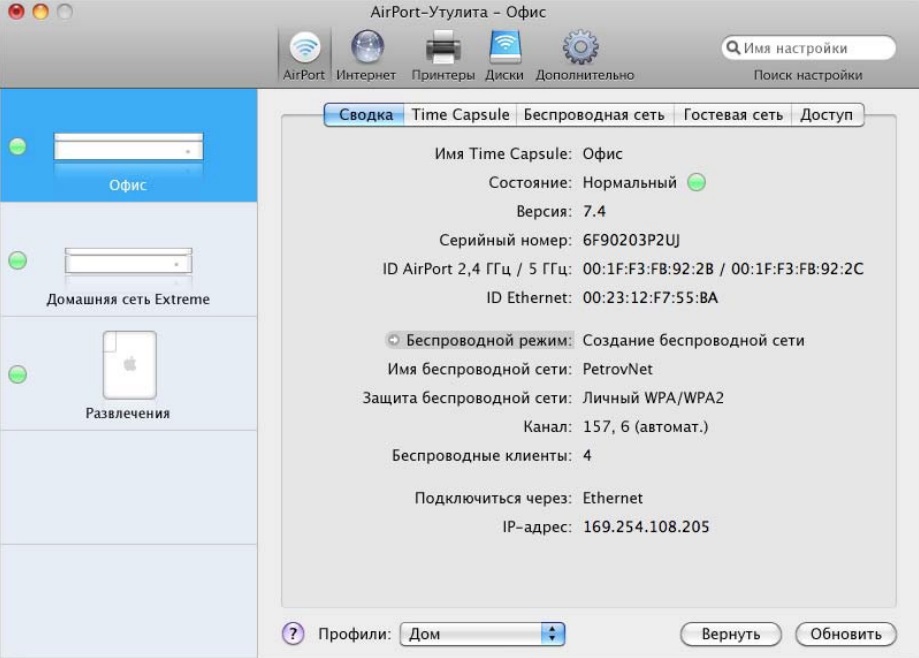
Подключение к интернету осуществляется через «Интернет»-«Подключение к интернету». Выбрать «Подключиться через Ethernet». Ниже выбрать «Использовать DHCP» для настройки «Конфигурация IPv4». В окне «Общее подключение» выбрать «Общий IP-адрес».
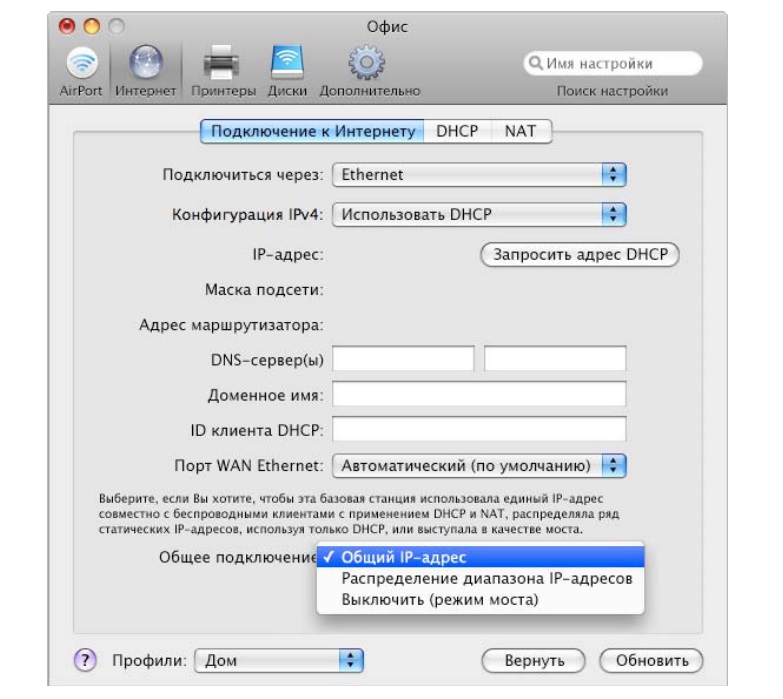
Для улучшения беспроводной связи роутер рекомендовано помещать в центр между всеми принимающими приборами. Не рекомендуется ставить роутер около больших металлических предметов или в зоне прямого воздействия солнечных лучей. В роутер рекомендовано ставить внутреннюю систему охлаждения.
Общий видео обзор и настройка AirPort Time Capsule
Настройка роутера Asus

Для начала нужно настроить компьютер на автоматическое подключение адреса. Далее подключить интернет центр к питанию по инструкции. Установите антенны на роутере согласно картинкам в инструкции.
Установите роутер в центре связи предполагаемых устройств. Не ставьте роутер вблизи больших металлических предметов и на попадание прямых солнечных лучей. Рекомендуется установить охлаждающую систему.
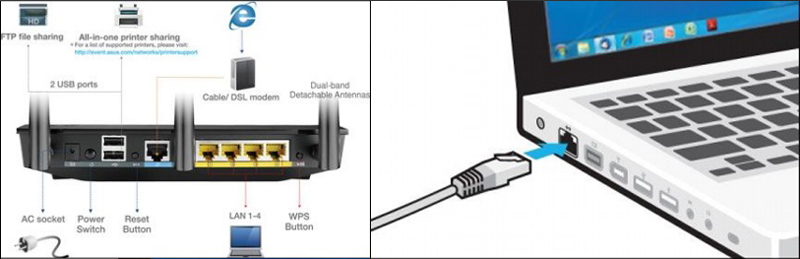
После физического подключения роутера, нужно его настроить. Для начала нужно зайти в любой браузер. Автоматически откроется страница конфигураций интернет-центра. Если этого не произошло, в адресной строке введите айпи центра: 192.168.1.1.
Для быстрого подключения придумайте и впишите имя новой сети ключ безопасности (пароль). Важно: сохраните придуманный пароль в менеджере хранения паролей, так как он вам пригодится. Как поменять пароль, если он будет скомпрометирован? Введите логин и напишите «забыли пароль». Вам на телефон придет новый пароль.
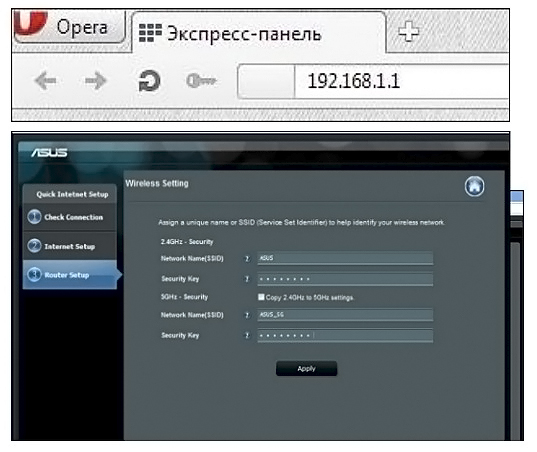
В адресной строке браузера введите адрес роутера. Для получения управления в поле «логин» и «пароль» введите admin. Нажмите на кнопку «Беспроводная сеть» – для возможности подключения устройств через Wi-Fi-роутер.
Выставьте настройки, согласно инструкции.

Введите свое имя сети, в «Предварительный ключ WPA» введите ваш ключ. Нажмите «Применить».
Для подключения к сети используйте уникальное имя сети и ключ.
Также Вы можете посмотреть общий видео обзор по настройке роутера ASUS RT-N66U
Настройка роутера D-Link

Подключите устройство к сети питания согласно инструкции. Далее узнайте IP-адрес маршрутизатора. Для этого на клавиатуре нажмите комбинацию «Win+R». В высветившемся окне наберите ncpa.cpl и нажмите ОК. Правой кнопкой мыши кликните значок Ethernet. В меню выберите «Состояние». В высветившемся окне нажмите «Сведения». Цифры в поле «Шлюз по умолчанию» и есть IP-адрес. Скопируйте их и введите в адресную строку браузера.
Браузер выдаст окно с логином и паролем. Ввести admin в оба.
Если вы все правильно сделаете, тут же откроется страница настроек маршрутизатора.
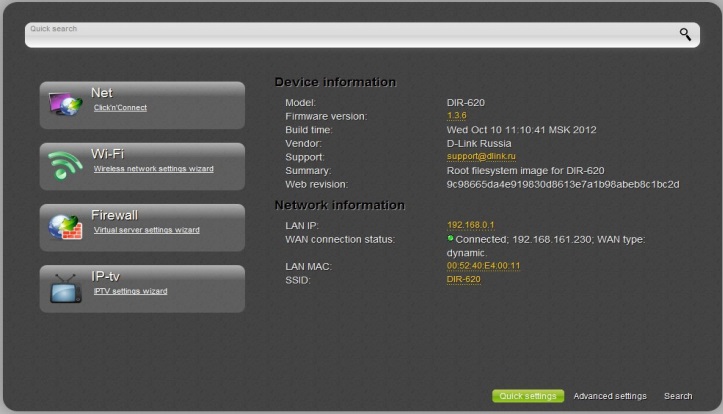
В разделе «Сеть» нажмите строчку Click’n’Connect. Оставьте значение «вручную» и нажмите «Далее». Установите «Тип соединения» – «Динамический IP». В имени соединения придумайте имя сети, нажмите «Далее». Откроется окно с вашими настройками. Нажмите «Применить». После этого откроется окно, в котором будет проверяться доступность сети интернет. В «Результате» отобразятся все неполадки, если они есть. В этом случае нужно перепроверить все настройки и изменить их.

Если все работает и интернет на компьютере появился, то дальше можно настроить такие опции, как запрет на Wi Fi-соединения (если не нужен вай фай роутер), установить логин и пароль на подключение. Можно установить настройки для IPTV-приставки.
Общий вывод, как настроить интернет OnLime?
Как вы смогли заметить в предыдущих примерах, главные этапы настроек роутера таковы:
- Физическое подключение в сеть. Обычно оно подробно расписано и показано на картинке в инструкции. Всегда рекомендовано роутер ставить в центр сети, вдали от крупных металлических предметов и устройств, принимающих/испускающих радиосигналы, беречь от воздействия прямых солнечных лучей, снабжать внутренним охладителем.
- Открытие окна настроек сети. Либо это делается через панель «Пуск – управление устройствами» или через браузер при вводе своего IP-адреса.
- Задание в окне имени новой сети и ее пароля.
- Установка основных настроек маршрутизатора и возможных сопутствующих устройств.
- Проверка работоспособности сети, установка пароля на смену данных, сохранения пары «Имя сети – пароль» в менеджере паролей.
- Войти в интернет и пользоваться.
Если вы не являетесь специалистом по настройкам сетей и не знаете на 100, как подключить интернет и какой тип подключения нужен именно вам, лучше доверьте всю работу специалистам у Онлайм. Тем более, что при подключении к сети интернет роутер вам достанется бесплатно или за символическую цену, а услуги по его настройке также являются бесплатными.
Исключениями являются компании, которые имеют в штате собственного системного администратора. Вероятно, ему нужно будет сделать сеть со своими настройками или совместить услуги интернет с услугами другого провайдера. В этом случае доверьте ему все хлопоты по проведению сети интернет в офис.
Если Вы успешно настроили роутер и подключились к сети интернет интернет-провайдер, то Вам так же будет полезно узнать о возможностях личного кабинета Онлайм.
«Onlime» настройка роутера: полная пошаговая инструкция
Всем привет! В статье я постараюсь разобрать как можно подробнее и короче настройку роутера на примере Онлайм провайдера. Посмотрев пару статей на эту тематику, я понял, что нужно написать свою. Там, или пишется откровенная ахинея, по которой ничего не настроишь или статья написана не специалистам, пропускающим многие шаги.
Начну, наверное, с самого начала. Компания «Onlime» не использует какие-то определенных роутеров, поэтому в статье я помимо общей схемы буду приводить ссылки на определенную модель. К слову, на нашем портале можно найти инструкцию по настройке любой модели. Также вы всегда можете обратиться со своими вопросами в комментариях к нашим специалистам или ко мне.
ПОМОЩЬ СПЕЦИАЛИСТА! Если в процессе возникнут трудности, то пишите сразу об этом в комментарии – я помогу.
- ШАГ 1: Подключение
- ШАГ 2: заходим в Web-интерфейс
- ШАГ 2: Настройка
ШАГ 1: Подключение
Маршрутизатор следует расположить рядом с кабелем от провайдера. Его в свою очередь нужно вставить в WAN порт. Он обычно выделяется среди всех портов и может иметь синий цвет или значок планеты. Как правило он всего один.

Остальные LAN порты предназначены для подключения: компьютеров, ноутбуков, телевизоров, принтеров и других локальных устройств. Они обычно пронумерованы и могут иметь жёлтый цвет. Теперь нужно подумать с чего именно мы будет настраивать маршрутизатор. Это можно сделать с компьютера, подключившись по кабелю к любому LAN порту.

Также подключиться можно и с телефона, планшета. Вам нужно после включения интернет-центра подключиться к беспроводной сети маршрутизатора и ввести пароль. Наименование сети обычно дублирует модель аппарата, если он новый. Также эту информацию можно найти на этикетке под корпусом. Пароль может иметь наименование «PIN» и иметь 8 цифр.
ПРИМЕЧАНИЕ! Если вы не видите стандартное название сети. А также вы получили маршрутизатор от друга, знакомого и знаете, что он не новый – то вам нужно сбросить его до заводской конфигурации. Для этого найдите на корпусе аппарата кнопку «Reset» и зажмите её на 10 секунд.

ШАГ 2: заходим в Web-интерфейс
Вот вы подключились к сети интернет-центра беспроводным или кабельным путем. Чтобы зайти внутрь настроек, вам не нужно ничего устанавливать и достаточно открыть браузер и в адресную строку вписать IP или DNS адрес роутера. Эта информация также находится на бумажке под аппаратом. Чаще всего используется адреса: 192.168.1.1 или 192.168.0.1.
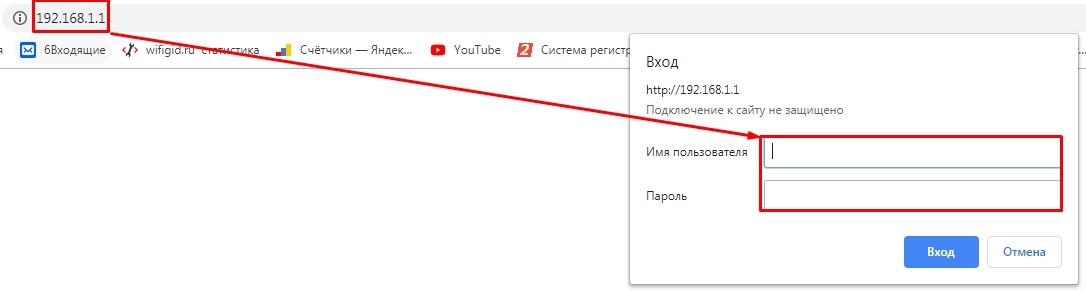
После этого вас попросят ввести логин и пароль. Эта информация находится всё на той же бумажке. Чаще всего используют комбинации:
- admin – admin
- admin – *пустая строка*
Если логин и пароль не подходит, то ещё раз сбросьте роутер до заводских настроек. Если вы всё равно не можете зайти, то пройдите по этой ссылке. Там я более подробно рассказываю, как зайти в настройки аппарата.
ШАГ 2: Настройка
Как я и говорил, далее я буду рассказывать настройку в общих чертах. Так как конфигурация примерно у всех одинакова. Но есть некоторые отличия в размещении некоторых пунктов меню в прошивке передатчика. Поэтому вы сразу можете перейти в инструкцию по своей модели:
Если вы не видите своей модели, то можете воспользоваться поисковой строкой на нашем портале. Просто впишите туда название модели. Полное название можно найти на этикетке под корпусом. Или можете прочесть общую инструкцию, которую я напишу чуть ниже.
Для онлайн настройки вам понадобится договор от провайдера. Именно в нём написаны данные для подключения. А также указан тип интернета. Далее я буду показывать общую настройку на примере TP-Link. Самый простой способ быстро настроить интернет и Wi-Fi – это пройти «быструю настройку». Данный пункт есть почти на всех роутерах. И на некоторых он включается автоматически сразу при первом запуске. Также его можно запустить из меню настроек. Просто найдите его. Далее просто следуйте пошаговым рекомендациям.
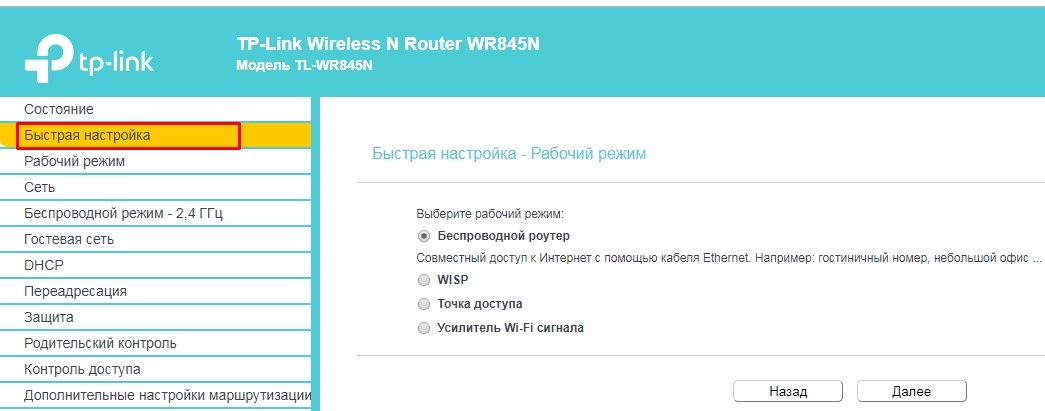
Я же расскажу – как выполнить основную настройку через основной интерфейс. Насколько я знаю «Онлайм» использует именно «Динамически IP-адрес». Данная настройка стоит автоматически во всех маршрутизаторах, и при подключении у вас уже должен быть интернет. Но лучше всего проверить это. В меню найдите раздел «WAN», он также может называться как «Интернет» или «Internet».
Укажите тип подключения такой, который указан у вас в договоре. Если в договоре ничего не сказано, то указываем «Динамический». Но лучше проверьте, чтобы тип подключения был указан верно. В других случаях вам нужно дополнительно указать информация – просто переписываем с листа. В самом конце не забудьте нажать на кнопку «Сохранить» или «Применить», чтобы изменения были приняты.
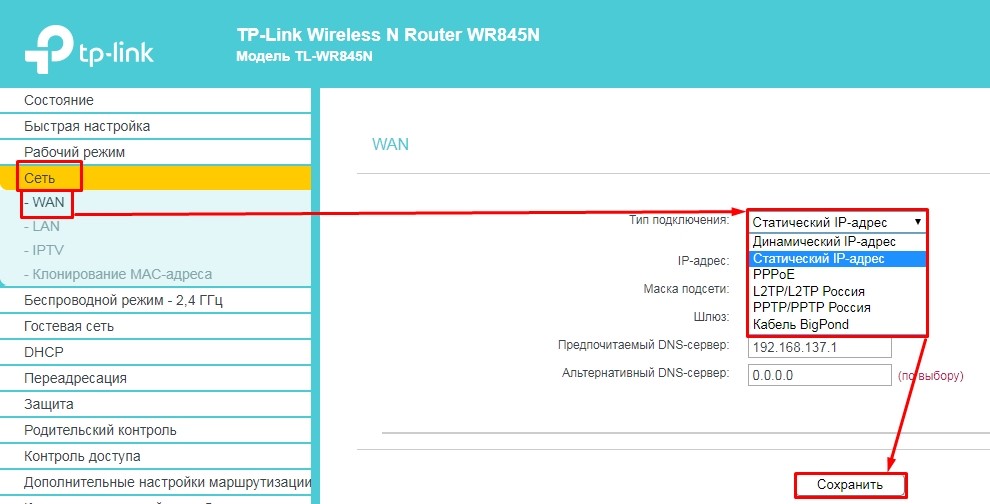
Для изменения настроек WiFi вам нужно найти соответствующий пункт меню. Он может называться как «Беспроводной режим», «Беспроводная сеть», «SSID» или «WiFi». Все настройки могут находиться тут же или располагаться в разных подпунктах. Нам нужно сначала изменить наименование сети.
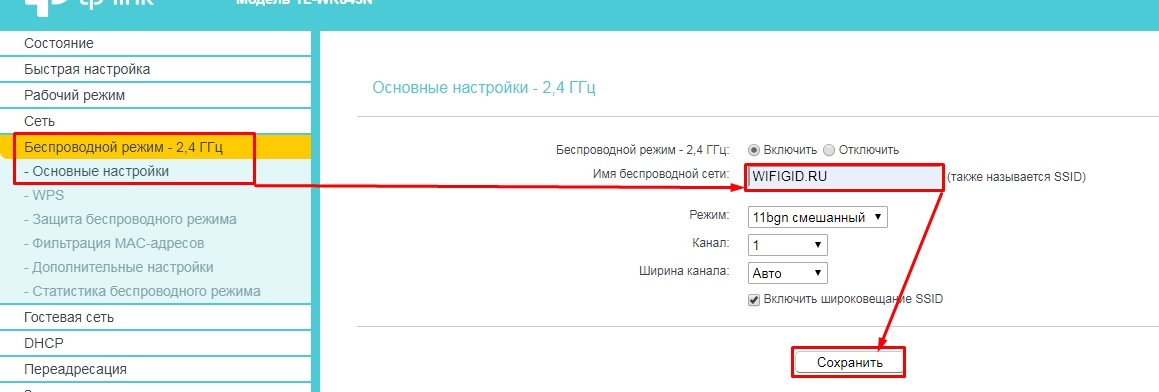
И конечно же пароль. При этом тип аутентификации должен быть как «WPA2-PSK» или по другому «WPA2-Personal». Далее просто вписываем пароль и сохраняемся. Как вы уже поняли поменять пароль на WiFi роутере Онлайм можно тут же.
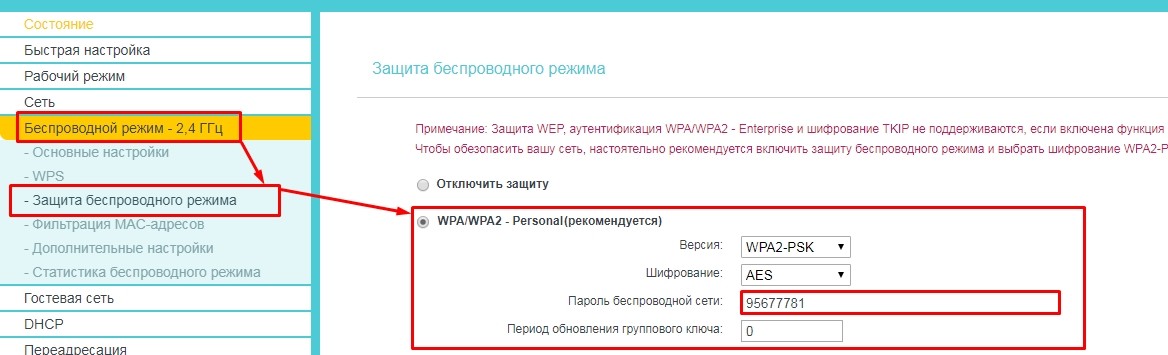
На этом этапе интернет и вай-фай уже должны работать. Если у вас отсутствует интернет, то ещё раз проверьте, правильно ли вы указали тип подключения в настройках WAN (Интернет). Также проверьте, чтобы дополнительные данные были указаны верно.
Настройка роутера OnLime
Рассмотрим настройки для роутера компании OnLime — Ростелеком. Интернет у данного провайдера может предоставляться в следующих режимах:
- Статический IP-адрес;
- Динамический IP-адрес (PPPoE);
- DCHP — автоматическая настройки роутера.
Это основные режимы, перед настройкой роутера Onlime, я рекомендую Вам обратиться в техническую поддержку компании, чтобы уточнить Ваш тип подключения, а так же реквизиты подключения, если они у вас отсутствую (Логин, пароль, ip-адреса и т.д.).
Номер телефоном провайдера OnLime (ОнЛайм):
- 8 800 707 12 12 — Техническая поддержка;
- 8 800 707 80 38 — Подключение;
После того как вы уточнили все необходимы реквизиты, перейдем к настройке роутера OnLime, я покажу краткие примеры на UR-315BN ON, более подробные ссылки по настройке, вы сможете найти в конце статьи.
Схема подключения
Схема подключения роутера UpVel UR-315BN ON, не отличается от стандартного адсл-модема.

Подключите Ваше оборудование согласно схеме подключения.

Подключите кабель к ноутбуку или компьютеру.
Установка через CD-диск
После подключения маршрутизатора, устанавливаем CD-Диск, который предоставляется вместе с оборудованием. Программа настройки запускается автоматически, после вставки диска в CD-привод вашего компьютера. Если запуск не произошел автоматически, в там случаем отрываем данные на CD-Диске UpVel UR-315BN ON, файл Autorun.exe.

Нажмите на «Мастер установки»

Нажимаем «Настроить роутер»
Далее выбираем «Настроить Интернет», после чего в выпадающем списке находи нашего провайдера, ОнЛайм.

Выбираем провайдера «ОнЛайм».
Необходимо установить «Динамический IP-адрес» в положение «Да»».

После чего настройка ОнЛайм будет успешно завершена.
Установка через WEB-интерфейс
Для начала нам необходимо зайти в веб-интерфейс устройства, для этого открываем браузер и вводим указанный адрес.

Далее нажмите Enter.

Далее Вам необходимо ввести логин и пароль от роутера, в моем случае это adminadmin
- Не вышло окно с логином и паролем, означает проблема соединения модема и компьютера, либо настройки сетевой карты, обратитесь в техническую поддержку.
- Логин и пароль не подходит, для этого проверьте правильность введенных данных, при необходимости сбросьте настройки маршрутизатора на заводские.
Далее откроется страница с настройками. Нам необходимо открыть, «Основные настройки» далее «Интерфейс WAN». Установить параметр «Тип подключения к Интернету» в положение DHCP и нажать «Применить изменения», как показано на скриншоте.

После чего установка завершена.
Раздаем Wi-Fi
Через программу
Для настройки беспроводной сети, все просто, при настройке через CD-диск, вам необходимо в главном окне программы выбрать «Настройка Wi-Fi»:

После чего заполнить параметры:
- Имя сети— соответственно придумаем имя Wi-Fi;
- Тип шифрования — WPA2-PSK (Самый надежный);
- Ключ сети — придумаем Ваш пароль от Wi-Fi;

Через WEB-интерфейс
Настройка практически ничем не отличается от программной, нам необходимо зайти по пути меню: «Wi-Fi Сеть» далее «Основные настройки».
После чего заполнить параметры:
- SSID— соответственно придумаем имя Wi-Fi;
- Аутентификация — WPA2-PSK (Самый надежный);
- Ключ — придумаем Ваш пароль от Wi-Fi;

Остальные параметры заполняем как указано на скриншоте.
Нажимаем кнопку «Применить изменения». На этом настройка беспроводной точки доступа Wi-Fi завершена.
Ссылки
Видео для настройки разных провайдеров.
«Onlime» настройка роутера: полная пошаговая инструкция
Всем привет! В статье я постараюсь разобрать как можно подробнее и короче настройку роутера на примере Онлайм провайдера. Посмотрев пару статей на эту тематику, я понял, что нужно написать свою. Там, или пишется откровенная ахинея, по которой ничего не настроишь или статья написана не специалистам, пропускающим многие шаги.
Начну, наверное, с самого начала. не использует какие-то определенных роутеров, поэтому в статье я помимо общей схемы буду приводить ссылки на определенную модель. К слову, на нашем портале можно найти инструкцию по настройке любой модели. Также вы всегда можете обратиться со своими вопросами в комментариях к нашим специалистам или ко мне.
ПОМОЩЬ СПЕЦИАЛИСТА! Если в процессе возникнут трудности, то пишите сразу об этом в комментарии – я помогу.
Как оплатить доступ в Сеть?
Удобная оплата: весь набор услуг оплачивается с одного счета, так проще осуществлять платежи и контроллировать расходы. Имеется замысловатая бонусная программа: счёт можно оплачивать как деньгами, так и бонусами. Действующие скидки вознаградят абонентов, подключающихся сразу к нескольким услугам, к примеру абонентам, подключившимся к пакету «Internet + TV» полагается скидка, равная десяти процентам. Обратное тоже верно: если internet у вас уже проведён, можно подключить одно телевидение и платить меньше!
Лучший роутер с сим-картой 4G HUAWEI B525
- 2 диапазона;
- подключение до 32 устройств;
- скорость приема 300 Мбит/с;
- может работать как файловый сервер.
Лучший роутер с сим-картой 4G. При смене карты подходит для любого оператора мобильной связи в России. Скорость на диапазоне 2,4 ГГц – 300 Мбит/с, на 5 ГГц – 1300 Мбит/с. Но скорость работы в интернете ограничивается условиями мобильного трафика. Максимальная теоретическая скорость скачивания – до 300 Мбит/с. Подключить можно до 32 устройств. Аппарат может выполнять роль файлового сервера, принт-сервера и другие.
Входит в рейтинг мобильных роутеров как один из самых функциональных, мощный по сигналу. К примеру, для ноутбука на даче легко поддерживает связь не только в доме, но и на территории всего участка. Проверялось на участке в 10 соток. У соседей тоже ловит, так что не забывайте шифровать сигнал. Максимальная зона покрытия 250 метров в диаметре. Слот USB можно использовать для подключения внешнего диска или принтера. Есть разъем RJ11, который служит для подключения аналогового телефона – так через него можно будет звонить по мобильной связи.
4G HUAWEI B525 подойдет для частного дома, для дачи, других мест, где нет проводных интернет-провайдеров. Для улучшения связи можно подсоединить внешнюю антенну.
Отзывы
Владельцы хвалят стабильную работу, отсутствие зависаний, 2 диапазона, простоту подключения, дальнобойность, возможность подключения внешней антенны. Недостатки: значительная цена, громоздкий.
Плюсы:
- хорошо ловит сеть;
- стабильно работает;
- двухдиапазонный;
- легкость подключения и настроек;
- подключается внешняя антенна.
Минусы:
Voip телефония на ОнЛайме работает!
Те, кто планируют подключившись к Сети Интернету покупать Ip телефон с целью эксплуатации услуг экономически выгодных телефонных разговоров будут обрадованы, узнав что провайдером Он-Лаймом поддерживаются айпи телефоны. Благодаря открытой (белой) схеме адресации провайдер не препятствует установлению исходящих и входящим вызовам по SIP протоколу, что проверено на практике компьютерными специалистами LanIntegro. В ходе тестирования использовалось следующее сетевое оборудование: ROUTER DIR300 (аппаратной ревизии B1), телефонный аппарат с поддержкой VOIP Zyxel P-3000RDL EE. Связь устанавливалась через оператора «Телфин». Wi fi роутеры 3Com — великолепное бюджетное решение для совместного доступа в internet по отличным ценам! • Производим настройку Vpn подключений на роутере Асусе RTG32 профессионально, а также поможем установить локальную домашнюю сеть
Обзор Интернета ОН—ЛАЙМ. Всемирной паутины с цифровым HD телевидением.
ОнЛайм: интернет
Устанавливаем роутеры с ВайФаем
Теперь последние телекоммуникационные решения стали доступны в простой и доступной реализации.
Компания OnLime (сайт Он-лайма тут) — это недорогой и полнофункциональный доступ к развлечениям, работе и общению для современных людей, желающих пребывать на пике информационных технологий. Если ранее брэнд принадлежал Национальным Кабельным Сетям (ОАО НКС), то сейчас детище перешло в добрые руки «Ростелекома». Подключившийся к Онлайму обретает лавину новейших телекоммуникационных возможностей, позволяющих сделать из квартиры полноценный домашний офис. А подключение дополнительных услуг поможет скрасить домашний досуг, развлекаясь не покидая дома.
Где получить дополнительную информацию
Хотя базовые настройки современных роутеров не слишком сложны, вам все-таки может понадобиться и дополнительная информация.
Наиболее полезным источником информации о настройке оборудования зачастую является сайт провайдера. Также загляните на сайт производителя роутера или поищите в YouTube видео, демонстрирующие настройку устройства.
На сайте ОнЛайм размещен список рекомендованного оборудования и приведены инструкции к роутерам, которые помогут в случае возникновения проблем. Служба технической поддержки также всегда готова помочь вам по телефону 8-800-707-12-12 и в социальных сетях Facebook, ВКонтакте, Twitter.
Раздаем Wi-Fi
Через программу
Для настройки беспроводной сети, все просто, при настройке через CD-диск, вам необходимо в главном окне программы выбрать «Настройка Wi-Fi»:
После чего заполнить параметры:
Через WEB-интерфейс
Настройка практически ничем не отличается от программной, нам необходимо зайти по пути меню: «Wi-Fi Сеть» далее «Основные настройки».
После чего заполнить параметры:

Остальные параметры заполняем как указано на скриншоте.
Нажимаем кнопку «Применить изменения». На этом настройка беспроводной точки доступа Wi-Fi завершена.
Беспроводной ОНЛАЙМ. Установка Вайфая домой
Если нужно избавить себя от проводов, за небольшую доплату можно установить Wifi маршрутизатор, обретя полную свободу передвижения по квартире!
Игровые серверА Онлайма дадут юному поколению оторваться в популярных сетевых баталиях наподобие:
- CS 1.6
- Counter-Strike «Source»
- Quake III Arena
- Call of Duty (2&4)
- Team Fortress 2
Адреса игровых серверов, DC хабы, FTP Servers и прочие бесплатные ресурсы опубликованы на странице провайдера.
Первые шаги
Сначала необходимо подготовить роутер к работе. Как правило, для этого необходимо проделать следующие действия:
- подключите кабель питания к разъему (обычно нужный разъем маркируется буквами DC);
- вставьте блок питания в розетку, после чего нажмите кнопку ON: загорится индикатор Power;
- вставьте кабель провайдера в порт WAN – должен загореться индикатор WAN;
- вставьте сетевой кабель (витую пару) одним концом в любой LAN-порт роутера, второй конец подключите к соответствующему разъему компьютера.
Отметим также, что большинство роутеров можно настроить сразу через Wi-Fi-подключение (параметры автоматически создаваемой точки доступа, как правило, указаны на задней или нижней стороне устройства), но первую настройку лучше произвести с использованием проводного подключения.
Кстати, если вы по каким-то причинам используете роутер, ранее бывший в употреблении, рекомендуем сбросить его настройки. Для этого необходимо нажать и подержать 10-15 секунд кнопку Reset (если кнопка «утоплена» в корпус, воспользуйтесь скрепкой или зубочисткой).
Итак, роутер подключен. Но что дальше?
Коммерческое предложение
В чем отличия между сетями 3G и 4G: особенности, преимущества и недостатки
Провайдер предлагает практически все, что может потребоваться современному пользователю интернета:
- Бесплатный роутер. При оплате услуг и заключении договора все необходимое оборудование предоставляется бесплатно;
- Бесплатное подключение. Вызов мастера на дом или офис, протяжка кабелей, работы по монтажу, а также настройка компьютеров — бесплатно;
- Быстрое подключение за 1 день. В большинстве случаев подключение к интернету и прокладка кабеля осуществляется в течение 24 часов с момента подачи заявки;
- Высокая надежность. Один из самых надежных провайдеров Москвы и области;
- Функция обещанного платежа. Если услуга не была оплачена вовремя, то можно позвонить оператору и интернет включат;
- Техподдержка 24/7. Позвонить с вопросом и получить ответ можно даже ночью;
- Функция блокировки счета. Если человек уехал на отдых, то он может заблокировать счет, чтобы с него не списывались деньги;
- Скидки. Наличие всевозможных скидок при оплате на продолжительное время;
- Антивирус. Абсолютно всем абонентам предоставляется бесплатный антивирус;
- Яндекс.Диск. Для большинства тарифов доступна возможность подключить Диск со 100 Гб пространства;
- Родительский контроль. Помогает уберечь ребенка от шокирующих и запрещенных сайтов, а также сократить его время пребывания в сети;
- Функция турбо. Можно временно сделать себе максимальную скорость в 200 Мбит/с для скачивания игры или фильма.

Схема подключения
Схема подключения роутера UpVel UR-315BN ON, не отличается от стандартного адсл-модема.

Подключите Ваше оборудование согласно схеме подключения.