Camera raw или lightroom что лучше?
Фотошоп или Lightroom?
Из множества редакторов фотографий эти два, можно сказать с уверенностью, самые популярные — достаточно посмотреть на количество их поклонников, сайтов с плагинами, экшенами и пресетами, книги гуру фотошопа и мастеров Lightroom, и вы получите доказательство этого, казалось бы, голословного утверждения. А между тем, пакеты это разные — более того, даже предназначение их говоорит о том, что пользоваться ими должны разные люди. Впрочем, это, как всегда, лишь изначальное сегментирование самого разработчика — Adobe, компании, стоящей на отшибе уже долгие десятилетия, отчего ее ни Windows не любит, ни производители фототехники не стремятся к максимальной интеграции. Причины такой нелюбви мы разбирать на будем, а займемся нашим вопросом.
Впрочем, о следствиях мы все же скажем: родные цветовые профили Adobe обычно плохо согласуются с родными профилями мониторов в Windows, а «некоторые» производители так и норовят закодировать некоторые поля данных в собственных файлах изображения (таковыми, безусловно, являются форматы RAW), на что контора плюет, и страдают от этого только пользователи. Правда, если не стремиться к максимальной интеграции и быть скромнее, все гораздо проще.
Фотошоп
По замыслу разработчика, Фотошоп — это комплексная программа редактирования изображения, которая позволяет вам делать все. Да-да, именно все, без каких бы то ни было ограничений — достаточно лишь найти подходящие инструменты в стандартном наборе или у сторонних разработчиков. Ограничения заключаются только в ограничениях самого изображения: вы не сможете сделать из плоского изображения трехмерное (правда, сможете сымитировать), из 8-битного 16-битное (промежутки просто запишутся пустыми данными), из черно-белого цветное (придется раскрашивать вручную), хотя даже они условны.
В Фотошопе есть куча инструментов для работы с изображением, причем новичкам из-за своей громоздкости он местами непонятен — что верно, потому что программа написана для профессионалов. При всей своей популярности (включая внедрение в языки мира фразы «щас мы тя атфаташопим»), программа, хоть и победила конкурентов, сделала это совсем не благодаря своей простоте.
Впрочем, Фотошоп можно и упростить — масса плагинов, автоматизирующих разные этапы работы с изображением позволяющих добиться определенного результата быстрее, чем средствами самой программы, а также экшенов, которые дают возможность роботизировать ряд алгоритмов работы стандартных инструментов, позволяют новичкам, не зная основ работы с каналами, слоями и кривыми, добиваться потрясающих результатов уже с первых дней использования программы (фраза получилась, как в рекламе, которая действует даже на наше подсознание). Экшены, изначально сделанные для профессионалов, помогают всем — просто новички об их работе могут ничего не понимать. Надо усилить цвет, поработать над контрастом, проявить зеленый (красный), снизить цифровой шум — just push play, зачем еще заморачиваться ненужными техническими мыслями, когда есть набор экшенов на все случаи жизни?!
Рано или поздно, правда, приходит мысль о необходимости познания основ работы с изображением, потому что, какой бы ни была автоматика, хороших человеческих рук она не заменит. Дело в том, что часто экшены, которые сами по себе подразумевают определенный набор настроек и за которые приходится платить вменяемые деньги, приносят совершенно невменяемый результат на ваших корректно проэкспонированных кадрах — винить тут разработчика последнее дело, потому что в природе даже волны не повторяются, не говоря уже о различии миллионов пикселов изображений, так что стандартных решений быть попросту не может. В итоге, все приходится доводить до ума своими руками.
Lightroom
Гораздо сложнее с Lightroom (между прочим, полное названиее программы Photoshop Lightroom — что отражает ее сторостепенное значение) — изначально он задумывался как потоковый инструмент фотографа-профессионала и этими же профессионалами доводился до ума. Как результат, получилась совсем не урезанная до базовых функций версия (такая тоже есть, называется Photoshop Elements), а совершенно отдельный пакет, по сути, представляющий собой конвертор файлов формата RAW, по функционналу соответствующий модулю Camera RAW, просто инструменты расположены в другом порядке, к которому, раз привыкнув, начинаешь относиться как к родному. Lightroom, при всей предполагаемой легкости всего пакета и его понимания, тем не менее, довольно мощная программа — к функциям не к ночи помянутого Camera RAW добавляются: градиентный фильтр, «пластырь» и точечный фильтр, который можно нарисовать на изображении в виде шаблона и применить локально любую из стандартных настроек LR.
По сути, на этом стандартные функции редактирования в программе и заканчиваются — сами понимаете, вряд ли можно говорить о серьезном редактировании, если все изменения записываются не пикселами, а просто числовыми данными во внешний файл (до этих же ограничений дошла и Picasa разработки Google). И если штампа с пластырем достаточно для убирания угревой сыпи с лица, для коррекции формы ушей или овала лица эта функция явно не подходит, в то время как в Фотошопе это делается минуты за две, да и то методом проб и ошибок.
У Lightroom, правда, тоже есть возможность установки плагинов — из наиболее известных это onOne Genuine Fractals, весь комплект фильтров Nik Software и прославленный портретист Imagenomic Portraiture. Все подключаемые фильтры работают в Lightroom с копией файла, в которую могут вносить изменения непосредственно. Самый мощный стандартный плагин Lightroom — это, как ни смешно, «большой» Adobe Photoshop. Интеграцию с ним разработчик давно обещает довести до совершенства, и все никак дальше костылей уйти не может — для редактирования в нем Lightroom создает новый файл формата tiff и его и правит, который после правки обновляется и в LR.
Необходимо помнить, что все, что касается базовой цветокоррекции, в LR реализовано неплохо, но по сути, это единственная его функция, если не считать мелкой правки. Правда, большинству фотографов и этого достаточно: наличие огромной массы пресетов (в том числе, и небесплатных) дает возможность практически мгновенной стилизации фотографии и такой же мгновенной цветокоррекции — все пресеты заключают в себе настройку всех или нескольких параметров, которые возможно исправить и в Camera RAW, и в LR.
Фотошоп или Lightroom?
Откровенно говоря, вопрос поставлен некорректно: как вы уже успели понять из написанного выше, цели у обеих программ разные. Фотошоп нацелен на неторопливую глубокую работу с одним изображением, в то время как Lightroom, наоборот, на быструю обработку и стилизацию больших блоков фотографий и фотосессий, когда большая часть работы уже сделана во время съемки: светом или событием — и требуется лишь базовая цветокоррекция.
Обычно работа свадебщика, к примеру, состоит в том, чтобы в течение недели отобрать и обработать около 100-200 кадров (из отснятых 400-1000), а из избранных сверстать фотокнигу, так что для них LR подходит как нельзя лучше. Примерно так же готовятся портфолио моделей, отснятые в студии. В то же время, если фотограф снимает в студии идею, из сотни отснятых кадров он может выбрать только один и потратить кучу времени в Фотошопе — неважно, будет это сложная ретушь с накладыванием кадров друг на друга или работа с текстурами, равно как и ретро-стилизация. Возможно, именно поэтому сам разработчик сильно не разводит программы в стороны — в качестве стандартного пункта в Lightroom всегда есть вариант «Edit in Photoshop».
Обычно путаницу в проблеме выбора вызывает попытка сопоставления экшенов в Фотошопе и пресетов в Lightroom. Сравнение это некорректное, потому что пресет — лишь комплекс из около 20 (максимум) стандартных настроек Lightroom для цветокоррекции изображения, а экшен — набор практически любых команд Фотошопа, включая даже подключаемые модули. В то же время, стандартизация позволяет Lightroom работать очень быстро — инструменты под рукой, пресеты легко доступны, а все команды находятся в пределах скролла и клика мышью. А вот в Фотошопе каждый кадр RAW надо открывать через внешний модуль (Camera RAW или тот же Lightroom), что не делает его сильно полезным при редактировании больших объемом изображений. Другими словами, Фотошоп — скорее, творческий инструмент, а Lightroom — ремесленный, без которого вы много денег не заработаете.
Если вы все снимаете в RAW, а фотографии печатаете или публикуете практически без правки, и единственным методом редактирования изображения является замазывание недостатков кожи или случайно попавших в кадр объектов (пыли на матрице, как вариант), кадрирование или рисование голубых глаз у фотографируемого, вряд ли вам нужно что-то кроме Lightroom.
Если же вы занимаетесь глубоким редактированием и ретушью фотографий, а снимаете мало и обрабатываете в день неторопливыми темпами 1-2 кадра (и тем более меньше 7-10 кадров в неделю), вам хватит одного Фотошопа.
А вот если же вы и снимаете много, и глубоко обрабатываете некоторые кадры, есть большая вероятность, что потребуются вам оба инструмента: Lightroom для отбора, организации и базовой цветокоррекции, а Фотошоп для монтажа и ретуши. Понятное дело, деньги это немалые, но если вы этим не зарабатываете большие деньги, вполне и аналоги можно найти: тот же Gimp с успехом заменит Фотошоп, правда, бесплатные конверторы для файлов RAW будут довольно слабым костылем для LR.
54 комментов к “ Фотошоп или Lightroom? ”
Автору огромное спасибо . Остро встал вопрос какую из этих программ осваивать полноценно в первую очередь. Профессионалы всегда найдут к чему придраться. причем не всегда в корректной форме. На свой вопрос в этой статье для себя я ответ нашла. Тем более, что задала его в поисковике именно в этом формате. Думаю что у многих он формулируется в начале профессионального пути именно так. )) СПАСИБО, АВТОР . )))
Собственно, статья для начинающих и написана, а критиканов в сети полно. И вам спасибо за «спасибо»
Согласен с тем что статья таки полезная, пусть и не идеальная. Лично мне в двух словах и без излишней детализации помогла разобраться, что это за лайтрум такой и насколько мне оно нужно/не нужно для работы в довесок к фотошопу.. Так что автору спасибо
Не могу никак себя заставить в Lightroom работать, не понимаю его сути. А все потому что сразу пользовался Photoshop (обработка RAW в camera RAW мне кажется намного удобнее – сила привычки), а каталогизацию строил построением папок. Lightroom мне не непонятен тем, что приходится теперь знать 2 пути – к файлам на диске и в каталоге. Не понимаю почему бы не импортировать мастер-папку с подпапками в том же виде, как оно есть в системе. Получается что вроде каталогизирую, а найти ничего не могу)). Наверное когда я пойму как это устроено, то на 90% перейду на LR. А пока ФШ.
Camera RAW практически идентична интерфейсу Lightroom, и если вы по 5 карточек в день делаете, не проблема и им пользоваться. Мощь Lightroom проявляется при настоящих объемах.
А вот по поводу импорта вы не правы. Вы сами выбираете, куда складывать картинки, указывая Lightroom конкретную папку на диске, он вам в ней может даже по датам расставлять подпапки. Я так и делаю, а вот организую двояко: как хронологически по папкам, так и по коллекциям, куда помещаю основные знаменательные события: отпуска, дни рождения, тесты и прочее.
DNG: плюсы, минусы и мифы о формате Adobe Raw

Разумно ли конвертировать ваши необработанные файлы в формат Adobe DNG? Если вы используете Lightroom или Photoshop с Camera Raw, у вас есть возможность конвертировать ваши RAW в DNG. В этой статье мы сосредоточимся на преимуществах конвертации, причинах, по которым конвертация в DNG не всегда может быть удобной или необходимой, а также на устранении некоторой дезинформации о DNG.
Формат DNG был разработан Adobe в ответ на растущее число недокументированных сырых (RAW) форматов файлов различных камер, которые создаются каждый раз, когда выпускается новая цифровая камера. Проблема заключается в том, что эти форматы файлов камеры являются собственностью производителя камеры. Чтобы открыть такие файлы, вам понадобится либо программное обеспечение для редактирования RAW, разработанное производителем камеры, либо возможность интерпретировать необработанные данные с помощью стороннего программного обеспечения, такого как Capture One, Camera Raw или Lightroom.
1 DNG как архивный формат
Любой из 500 с лишним типов необработанных файлов, которые в настоящее время поддерживаются Camera Raw и Lightroom, можно архивировать с помощью DNG. Некоторые камеры даже позволяют сохранять снятые изображения в этом формате (включая многие смартфоны, работающие под управлением Android и iOS). Формат DNG является открытым стандартом, что означает, что спецификация формата файла (основанная на формате файла TIFF 6) сделана свободно доступной для любого стороннего разработчика. Многие программы могут читать и записывать файлы DNG. Это позволяет DNG оставаться в качестве формата, который отвечает критериям долгосрочного сохранения файлов, что позволит будущим поколениям получать доступ и читать необработанные данные DNG.
Вы заметите, что всякий раз, когда вы импортируете файлы в Lightroom, у вас есть возможность конвертировать в DNG. Это также можно сделать, выбрав фотографии в модуле «Библиотека» и выбрав «Библиотека»> «Преобразовать фотографии в DNG». Единственным условием является то, что импортируемые или выбираемые вами фотографии находятся в необработанном формате, который распознает Lightroom. На данный момент нет необходимости конвертировать все в DNG, поскольку недокументированные необработанные форматы все еще могут быть прочитаны различными программами. Однако в долгосрочной перспективе существуют опасения относительно пригодности хранения необработанных файлов с использованием недокументированных форматов файлов. Известно, что операционные системы и программное обеспечение устаревают в течение менее, чем десяти лет. С окончанием выпуска определённых продуктов прекращается и их поддержка.
Поэтому постоянная поддержка недокументированных форматов файлов напрямую зависит от будущей поддержки этих приложений. Вполне вероятно, что Adobe будет существовать через 10 лет, но фотографы должны задаться вопросом: «Что будет через 50 или 100 лет?»
2 Проверка необработанных данных
Формат DNG содержит функцию проверки контрольной суммы, которую можно использовать для обнаружения поврежденных файлов DNG. Это полезная функция для архивистов, так как она позволяет им проверять состояние своих архивных файлов.

В Lightroom вы можете выбрать опцию «Проверять файлы DNG» в меню «Библиотека», чтобы проверить целостность ваших DNG.
3 Быстрее производительность
Формат DNG позволяет включить функцию быстрой загрузки данных, которая сохраняет предварительный просмотр стандартного размера в файле DNG. Это ускоряет загрузку при открытии изображения в Camera Raw или Lightroom. При этом с версии Lightroom 6.3 появилось более быстрое кэширование Camera Raw, благодаря чему открытие проприетарных необработанных файлов теперь происходит почти так же быстро, как открытие DNG с включенной функцией Fast Load Data. Спецификация DNG также включает мозаику изображений, которая может ускорить время чтения файловых данных при использовании многоядерных процессоров по сравнению с чтением непрерывного сжатого необработанного файла, который может быть прочитан только с использованием одного ядра процессора за раз.

В настройках Lightroom File Handling вы можете включить встраивание данных быстрой загрузки при сохранении файла DNG.
4 Компактный формат
Необработанные файлы, которые были преобразованы в DNG, имеют меньший размер по сравнению с исходными необработанными файлами. Это связано с тем, что метод сжатия без потерь, используемый Adobe, как правило, более эффективен по сравнению с тем, который применяется в большинстве проприетарных необработанных форматов. В некоторых случаях экономия размера файла может быть очень существенной.

Если вы сравните размер файла необработанного оригинала с преобразованным DNG, размер файла DNG обычно будет меньше.
5 Объединение файлов
Если вы используете Camera Raw 9 или Lightroom 6 и выше, вы можете создавать панорамы со слиянием фотографий или изображения HDR, которые сохраняются в формате DNG. Этот формат позволяет сохранять исходные характеристики исходных изображений.
 Пример изображения Panorama Photo Merge, созданного в Lightroom и сохраненного в виде необработанного DNG.
Пример изображения Panorama Photo Merge, созданного в Lightroom и сохраненного в виде необработанного DNG.
Также стоит отметить, что HDR Camera Raw/Lightroom Photo Merge сохраняются в виде компактных 16-битных TIFF-файлов с плавающей точкой, которые могут содержать более 30 стопов динамического диапазона. Это сравнивается с 32-битными файлами TIFF HDR. Следовательно, HDR DNG Camera Raw/Lightroom обеспечивают более эффективный рабочий процесс для HDR-фотосъемки по сравнению с другими методами HDR-обработки.
 Пример HDR DNG Photo Merge, созданного и обработанного в Lightroom из трех изображений.
Пример HDR DNG Photo Merge, созданного и обработанного в Lightroom из трех изображений.
6 Сохраняйте поддержку без обновлений
Camera Raw обновляется несколько раз в год, чтобы обеспечить поддержку новейших камер и объективов. Эти обновления теперь доступны только для пользователей, которые используют Photoshop CC (начиная с Camera Raw 9.2/Lightroom 6.2. Постоянная поддержка Camera Raw прекращена для клиентов версии CS6 и ниже). Однако пользователи CS6, а также пользователи более старых версий Photoshop (или более ранних версий Lightroom) могут использовать программу DNG Converter для пакетного преобразования необработанных файлов, снятых с помощью новейших камер, в DNG и, таким образом, обновлять свое старое программное обеспечение не обязательно.
 Программа DNG Converter.
Программа DNG Converter.
Минусы DNG
1 Время, необходимое для преобразования в DNG
Преобразование в DNG имеет свои недостатки, в частности, требуется дополнительное время, необходимое для преобразования RAW-файлов в DNG.
2 Совместимость DNG с другими программами
Хотя программы Adobe хорошо работают с форматом DNG, существуют другие программы, которые поддерживают DNG, но не так хорошо. Это привело к проблемам для некоторых фотографов, которые перешли на DNG. Это можно исправить с помощью правильной реализации спецификации DNG, но, тем не менее, это может помешать некоторым пользователям, работающим с другими RAW-конвертерами. Если вы преобразуете в DNG, вы, безусловно, потеряете возможность обрабатывать файлы DNG с помощью специального программного обеспечения, не поддерживающего этот формат, если только вы не решите встроить исходный файл в DNG. Однако это может удвоить размер файла, потому что вы будете хранить два необработанных файла в одном контейнере.
3 Резервное копирование изменений метаданных DNG
Если вы сохраните изменения редактирования в файлах DNG, это замедлит процесс резервного копирования, поскольку программе резервного копирования придется копировать полный файл DNG, а не только файлы XMP. Если у вас есть привычка сохранять изменения метаданных в самих файлах, вы должны спросить себя: «В чрезвычайной ситуации, когда мне может понадобиться восстановить все мои изменения метаданных, что будет лучше, восстанавливать метаданные, которые хранятся в файлах, или метаданные, которые хранятся в каталоге Lightroom? »

Запатентованные необработанные файлы, отредактированные в Camera Raw или Lightroom, содержат информацию о метаданных, хранящуюся в компактном дополнительном файле XMP. Файлы DNG включают информацию метаданных в заголовок файла.
Мифы о DNG
1 Преобразование в DNG изменяет необработанные данные
Всякий раз, когда вы открываете RAW-изображение в Camera Raw или Lightroom, необработанные данные внутренне преобразуются в формат DNG независимо от того, какой формат вы берёте. Другими словами, DNG является внутренним форматом для Camera Raw и Lightroom. Если вы открываете изображение с помощью Camera Raw или Lightroom, программа сначала преобразовывает его в DNG, а затем предоставляет доступ к редактированию. Поэтому не будет никакой разницы, открываете ли вы файл, например, Canon.CR2 или DNG, выглядеть они будут одинаково.
2 DNG преобразует ваши файлы в цветовой профиль «Adobe Standard»
При импорте необработанного файла Lightroom применяет настройку профиля камеры как часть процесса импорта. То же самое верно, когда вы копируете файлы в Bridge и открываете их в Camera Raw. Профиль камеры просто устанавливается как базовая настройка для импортированных файлов. По умолчанию для профиля камеры установлен Adobe Standard. При этом применяется профиль камеры (созданный компанией Adobe), который соответствует камере, на которой была сделана фотография. Если вы предпочитаете, чтобы профиль по умолчанию был другим, например Camera Standard (для соответствия предварительному просмотру JPEG с камеры), вы можете сделать это, установив его в качестве нового значения по умолчанию.
Когда вы конвертируете собственный необработанный файл в формат DNG, он сохраняет цвета исходного необработанного файла в собственном цветовом пространстве. Преобразование в DNG фактически не преобразует данные в профиль Adobe. «Adobe Standard» – это просто опция для цветопередачи по умолчанию при интерпретации этих необработанных цветных данных в Lightroom и Camera Raw. Информация о профиле камеры включена в метаданные DNG, поэтому ее можно прочитать в Adobe Camera Raw или Lightroom.
3 Процесс преобразования DNG преобразует необработанные данные во что-то, что лучше всего работает с Camera Raw и Lightroom, что означает, что другие программы не могут интерпретировать необработанные данные.
Другие DNG-совместимые программы, такие как Capture One, могут читать файлы DNG так же, как и любой другой формат. То, как необработанные данные могли быть ранее прочитаны и отредактированы с помощью Camera Raw или Lightroom, не повлияет на способность другой программы читать те же необработанные данные.
4 Не стоит конвертировать JPEG-изображения в DNG.
Формат DNG изначально разрабатывался с учетом больших массивов данных необработанных файлов, но вы также можете использовать его для архивирования JPEG, и вот почему. Хотя верно то, что преобразование JPEG в DNG не превращает его в более качественный снимок, есть очень веские причины для использования DNG в качестве формата контейнера для JPEG. Lightroom позволяет импортировать и редактировать файлы JPEG (например, снятые с помощью смартфона), используя те же элементы управления, что и для обработки RAW-файлов. Если вы сохраните метаданные в файл JPEG с помощью Camera Raw или Lightroom, настройки Camera Raw будут сохранены в метаданных файла, поэтому эти настройки можно будет прочитать извне, если вы редактируете оригинал или копию исходного файла.
Если вы решите преобразовать файлы JPEG в формат DNG, параметры, примененные в Lightroom, всегда будут совпадать с основным изображением и предоставят другому пользователю Camera Raw и Lightroom доступ к настройкам, примененным к JPEG. В то же время при сохранении в виде файла DNG сохраняется предварительный просмотр с настройкой, сделанной в Lightroom, поэтому при просмотре в любой сторонней программе, поддерживающей DNG, отображается правильный предварительный просмотр, даже если программа не имеет тех же элементов управления параметрами снимка, что и Lightroom или Camera Raw.
Об авторе: Martin Evening – опытный фотограф и автор статей из Лондона, Великобритания. Он написал популярные книги о Photoshop и Lightroom, которые используются фотографами по всему миру. В 2008 году он был введен в Зал Славы NAPP Photoshop.
Следите за новостями: Facebook, Вконтакте и Telegram
Что такое лайтрум и для чего нужен
Добрый день, дорогие читатели. Сегодня я расскажу что такое лайтрум. Может быть, не все знают об этой замечательной программе, а кто-то может быть только начинает знакомиться с ней.
Поэтому, это будет обзорная статья о программе, зачем он нужен и как с ним работать. И как ее использую лично я, как свадебный фотограф. Итак, давайте начинать.
- Немного истории
- Как все устроено
- Импорт
- Обработка
- Горячие клавиши
- Пресеты
- Другие вкладки
- В заключении
Немного истории
Думаю, все слышали о программе фотошоп, и когда-нибудь с ней сталкивались в своей практике. В программе есть раздел, который называется Camera RAW. Это очень удобная функция в фотошопе для того, чтобы обрабатывать файлы, в которых снимают все профессиональные фотографы.

Расширение этого файла называется RAW. Он отличается от файла JPEG большим весом, и большими возможностями в обработке. Можно сказать это просто сырой файл (кстати, он так и переводится от англ. raw, что значит сырой), который просто отражает очень много информации.
Если его смотреть в обычном режиме просмотра, то он будет очень блеклый, ничем не примечательный файл, который будет весить 25-40 мб.
Но когда вы начнете с ним работать, то вы сможете оценить всю его прелесть и все его возможности. И в Camera RAW такие файлы обрабатываются очень замечательно и легко.
Когда я брал уроки у фотографа, когда учился фотографировать и обрабатывать файлы, меня как раз учили именно в этой программе все делать. Мне рассказал все секреты мой учитель.
Но в последствии, я сам еще очень много узнавал разных секретов у других профессионалов. И сейчас мне очень нравится как выглядят мои фотографии после обработки. Кстати, вот мое портфолио .
Вернемся к нашей теме. Эта встроенная функция в фотошоп быстрой и качественной обработки фотографий, которая называется Camera RAW, в дальнейшем получила свое развитие в программе Lightroom.
Все базовые настройки и суть программы взята из камеры рав. Конечно, разработчики пошли еще дальше, добавив много всего интересного в лайтрум, но начало было именно из камеры рав. Давайте разберем как с ним работать.
Как все устроено
Хочу сказать, что на данный момент, мне хватает целиком и полностью программы Лайтрум для обработки свадебных фотографий. Конечно, бывают моменты, когда надо что-то подправить в фотошопе, но это бывает не часто, и 90% работы я делаю именно тут.
Итак, когда вы открываете первый раз лайтрум, то вы видите несколько панелей и вкладок, которые вам позволяют легче и проще справиться с вашими задачами. Самые главные разделы находятся справа сверху: библиотека, коррекция, карта, книга, слайд-шоу, печать, web.

Мне для своей работы хватает первых двух вкладок — это Библиотека, и Коррекция. О них и расскажу подробнее.
Импорт
Чтобы начать работать с файлами, вам нужно их импортировать в программу. Лайтрум — это программа для пакетной обработки фотографий, т.е. она отлично справляется с задачами, когда вы загружаете в нее целые папки.
Я всегда загружаю свадебные фотографии всей папкой, в которой может быть 500 или 1000 фотографий, и все сразу попадают в программу. Плюс к этому можно еще выбрать сразу пресет, с помощью которого все фото сразу при импорте обработаются. Это очень удобно.
Итак, переходим во вкладку «Библиотека». Слева вы видите разделы «Каталог», «Папка» и другие. Нам нужен раздел «Папка», нажимаем плюс, выбираем папку, и сразу загружаем все фото. Файлы, как я уже говорил, лучше выбирать RAW или DNG, чтобы обработка была максимально качественной.

Кстати, в этой части вы видите все свои папки, из которых вы будете импортировать фотографии для обработки. Разделы разбиты на диски, и вы наглядно видите в каком диске лежит та или иная папка, которая у вас в обработке.
Обработка
После того, как вы загрузили все свои фотографии, они у вас отображаются в один ряд внизу программы. Это видно на картинке.
Чтобы редактировать фотографии, вам нужно перейти во вкладку «Коррекция», и затем вы сможете уже непосредственно работать с одной фотографией. Давайте подробно разберемся что здесь находится и для чего нужно.

Здесь можно увидеть несколько основных разделов в этой вкладке. Слева вы можете видеть список пресетов, которые вы можете применить к вашей фотографии (1). Также здесь будут пресеты, которые вы сами добавите, или создадите в программе.
Дальше мы видим область, где мы можем менять все наши параметры картинки, и обрабатывать так, как хотим (2) справа сбоку. И внизу — все наши фотографии, которые мы собираемся сделать шедеврами сегодня (3).
Очень удобно изменять параметры сразу нескольких фото, если вы нашли интересные настройки. Можно выделить сразу несколько изображений, и применить к ним сохраненные настройки.
Вот как вы можете копировать настройки, и применять их к другому фото. Допустим, в одной локации у вас несколько фотографий, и вы очень красиво обработали одну из этих фото. Дальше просто нужно нажать правой мышкой на это фото и выбрать Установки коррекции — Копировать установки.

Затем вы увидите окно, где сможете выбрать все, что вам нужно скопировать. Это могут быть любые параметры, начиная от экспозиции, и заканчивая кадрированием. Выбирайте что вам нужно и жмите Копировать. Это достаточно длинный путь копирования, и его тоже нужно знать.

Горячие клавиши
Есть же намного более удобный и быстрый способ скопировать настройки. Для этого можно использовать горячие клавиши, чем я все время и пользуюсь.
Это очень легко запомнить, потому что, наверняка, в других программах вы пользуетесь клавишами Ctrl+C и Ctrl+V (копировать — вставить). Здесь же добавляется еще одна клавиша, что не сильно портит удобство пользования.
Тут вам нужно нажать Ctrl+Shift+C и Сtrl+Shift+V, копировать установки, и затем их вставить. Попробуйте, это очень удобно, и быстро запоминается.
Если говорить о горячих клавишах, то я постоянно ими пользуюсь, и вот некоторые из них:
- R — кадрирование, при нажатии перед вами рамка, которая показывает кадр. Кадрируйте так, как вы видите.
- K — кисть коррекции. Бывает нужно высветить лицо жениха и невесты. Это делается с этим инструментом.
- W — баланс белого. Довольно часто пользуюсь, потому что особенно желтые лампы накаливания очень портят кадр.
- Ctrl+Shift+C и Сtrl+Shift+V — как уже писал скопировать и вставить установки коррекции.
Наверно, это самые основные, которые я использую постоянно. Да, их не так много, но с помощью них можно сделать очень красивое фото. И я это всегда делаю.
Пресеты
Теперь давайте поговорим о пресетах. Это то, за что многие любят лайтрум. Здесь действительно очень много разных пресетов, которые сделают вашу фотографию интересной.
Встроенные пресеты я обычно не использую, потому что у меня есть несколько своих собственных, которые у меня выработались за годы работы. Все пресеты находятся во вкладке коррекция, слева в колонке.

Поиграйтесь с разными пресетами, найдите что вам нравится. Каждый можно изменять по своему усмотрению, добавлять в него что-то свое, и сохранять как новый пресет. Чтобы это сделать вам нужно просто нажать плюсик над всеми пресетами (1), дать ему имя (2), и затем нажать сохранить(3).

После того, как вы это все сделаете, ваш пресет появится в разделе «Пресеты пользователя» в самой нижней строчке, посмотрите.

Получилось? Поздравляю, вы научились создавать пресеты в лайтруме. Теперь вы можете применять этот пресет к любой фотографии. Для этого просто выделите эту фотку внизу, и нажмите на этот пресет. Все просто.
О том, как загрузить пресеты я писал вот в этой статье, почитайте, это тоже совсем просто. Если вкратце, то нажимаем правой мышкой на Пресеты пользователя, и затем Импорт.

После этого выбираете на компьютере нужный вам пресет и готово, он появляется у вас тут же в пресетах пользователя. Вот так все несложно устроено в этой программе.
Другие вкладки
Есть еще другие вкладки, такие как Карта, Книга, Слайд-шоу, Печать, Web. Честно скажу, я их не использую. Был один опыт, когда я сделал книгу с помощью этой программы. Но там достаточно ограниченный функционал, и проще делать книги в фотошопе, когда у тебя есть макет.
В последнее время я делаю книги в одной компании, где можно скачать макет, т.е. размер их книги, и вставить туда как хочешь разные фотографии. Это очень удобно, и я уже сделал не одну книгу. Мне так нравится. Плюс к этому, там очень классное качество печати, которое я тоже очень долго искал, и, наконец, нашел.
Слайд шоу я также делаю в другой программе, у которой очень большие возможности, я об этом писал вот тут. Эту программу мне посоветовал фотограф, у которого я учился. И я теперь тоже использую только ее в своей работе.
В заключении
Вот, собственно, и весь мой опыт в использовании этой программы. Не скажу, что он большой, но этого опыта мне хватает, чтобы с минимальными усилиями получать максимальные результаты. Не этого ли мы все хотим? Здесь много еще зависит от настроек самой камеры.
У меня тоже есть свои секреты в этом, о которых я расскажу в других статьях. А на этом, думаю, я закончу с лайтрумом. Пишите в комментарии что вам было не понятно, или может быть у вас нет рабочей программы?
С радостью, поделюсь. Не забывайте повышать знания в разных вопросах фотографии, в теории, практике. Исследуйте лайтрум, я думаю, он вас не разочарует, как не разочаровал меня.
Lightroom или Photoshop — что выбрать?
Из множества редакторов фотографий эти два, можно сказать с уверенностью, самые популярные — достаточно посмотреть на количество их поклонников, сайтов с плагинами, экшенами и пресетами, книги гуру фот ошопа и мастеров Lightroo m, и вы получите доказательство этого, казалось бы, голословного утверждения. А между тем, пакеты это разные — более того, даже предназначение их говоорит о том, что пользоваться ими должны разные люди. Впрочем, это, как всегда, лишь изначальное сегментирование самого разработчика — Ad obe, компании, стоящей на отшибе уже долгие десятилетия, отчего ее ни Windows не любит, ни производители фототехники не стремятся к максимальной интеграции. Причины такой нелюбви мы разбирать на будем, а займемся нашим вопросом.
Впрочем, о следствиях мы все же скажем: родные цветовые профили Adobe обычно плохо согласуются с родными профилями мониторов в Windows, а «некоторые» производители так и норовят закодировать некоторые поля данных в собственных файлах изображения (таковыми, безусловно, являются форматы RA W), на что контора плюет, и страдают от этого только пользователи. Правда, если не стремиться к максимальной интеграции и быть скромнее, все гораздо проще.
Фотошоп
По замыслу разработчика, Фот ошоп — это комплексная программа редактирования изображения, которая позволяет вам делать все. Да-да, именно все, без каких бы то ни было ограничений — достаточно лишь найти подходящие инструменты в стандартном наборе или у сторонних разработчиков. Ограничения заключаются только в ограничениях самого изображения: вы не сможете сделать из плоского изображения трехмерное (правда, сможете сымитировать), из 8-битного 16-битное (промежутки просто запишутся пустыми данными), из черно-белого цветное (придется раскрашивать вручную), хотя даже они условны.
В Фотошопе есть куча инструментов для работы с изображением, причем новичкам из-за своей громоздкости он местами непонятен — что верно, потому что программа написана для профессионалов. При всей своей популярности (включая внедрение в языки мира фразы «щас мы тя атфаташопим»), программа, хоть и победила конкурентов, сделала это совсем не благодаря своей простоте.
Впрочем, Фотошоп можно и упростить — масса плагинов, автоматизирующих разные этапы работы с изображением позволяющих добиться определенного результата быстрее, чем средствами самой программы, а также экшенов, которые дают возможность роботизировать ряд алгоритмов работы стандартных инструментов, позволяют новичкам, не зная основ работы с каналами, слоями и кривыми, добиваться потрясающих результатов уже с первых дней использования программы (фраза получилась, как в рекламе, которая действует даже на наше подсознание). Экш ены, изначально сделанные для профессионалов, помогают всем — просто новички об их работе могут ничего не понимать. Надо усилить цвет, поработать над контрастом, проявить зеленый (красный), снизить цифровой шум — just push play, зачем еще заморачиваться ненужными техническими мыслями, когда есть набор экшенов на все случаи жизни?!
Рано или поздно, правда, приходит мысль о необходимости познания основ работы с изображением, потому что, какой бы ни была автоматика, хороших человеческих рук она не заменит. Дело в том, что часто экшены, которые сами по себе подразумевают определенный набор настроек и за которые приходится платить вменяемые деньги, приносят совершенно невменяемый результат на ваших корректно проэкспонированных кадрах — винить тут разработчика последнее дело, потому что в природе даже волны не повторяются, не говоря уже о различии миллионов пикселов изображений, так что стандартных решений быть попросту не может. В итоге, все приходится доводить до ума своими руками.
Lightroom
Гораздо сложнее с Lig htroom (между прочим, полное названиее программы Photoshop Lightroom — что отражает ее сторостепенное значение) — изначально он задумывался как потоковый инструмент фотографа-профессионала и этими же профессионалами доводился до ума. Как результат, получилась совсем не урезанная до базовых функций версия (такая тоже есть, называется Photoshop Elements), а совершенно отдельный пакет, по сути, представляющий собой конвертор файлов формата RAW, по функционналу соответствующий модулю Camera RAW, просто инструменты расположены в другом порядке, к которому, раз привыкнув, начинаешь относиться как к родному. Lightroom, при всей предполагаемой легкости всего пакета и его понимания, тем не менее, довольно мощная программа — к функциям не к ночи помянутого Camera RAW добавляются: градиентный фильтр, «пластырь» и точечный фильтр, который можно нарисовать на изображении в виде шаблона и применить локально любую из стандартных настроек LR.
По сути, на этом стандартные функции редактирования в программе и заканчиваются — сами понимаете, вряд ли можно говорить о серьезном редактировании, если все изменения записываются не пикселами, а просто числовыми данными во внешний файл (до этих же ограничений дошла и Picasa разработки Google). И если штампа с пластырем достаточно для убирания угревой сыпи с лица, для коррекции форм ы ушей или овала лица эта функция явно не подходит, в то время как в Фотошопе это делается минуты за две, да и то методом проб и ошибок.
У Lightroom, правда, тоже есть возможность установки плагинов — из наиболее известных это onOne Genuine Fractals, весь комплект фильтров Nik Software и прославленный портретист Imagenomic Portraiture. Все подключаемые фильтры работают в Lightroom с копией файла, в которую могут вносить изменения непосредственно. Самый мощный стандартный плагин Lightroom — это, как ни смешно, «большой» Adobe Photoshop. Интеграцию с ним разработчик давно обещает довести до совершенства, и все никак дальше костылей уйти не может — для редактирования в нем Lightroom создает новый файл формата tiff и его и правит, который после правки обновляется и в LR.
Необходимо помнить, что все, что касается базовой цветокоррекции, в LR реализовано неплохо, но по сути, это единственная его функция, если не считать мелкой правки. Правда, большинству фотографов и этого достаточно: наличие огромной массы пресетов (в том числе, и небесплатных) дает возможность практически мгновенной стилизации фотографии и такой же мгновенной цветокоррекции — все пресеты заключают в себе настройку всех или нескольких параметров, которые возможно исправить и в Camera RAW, и в LR.
Фотошоп или Lightroom?
Откровенно говоря, вопрос поставлен некорректно: как вы уже успели понять из написанного выше, цели у обеих программ разные. Фотошоп нацелен на неторопливую глубокую работу с одним изображением, в то время как Lightroom, наоборот, на быструю обработку и стилизацию больших блоков фотографий и фотосессий, когда большая часть работы уже сделана во время съемки: светом или событием — и требуется лишь базовая цветокоррекция.
Обычно работа свадебщика, к примеру, состоит в том, чтобы в течение недели отобрать и обработать около 100-200 кадров (из отснятых 400-1000), а из избранных сверстать фотокнигу, так что для них LR подходит как нельзя лучше. Примерно так же готовятся портфолио моделей, отснятые в студии. В то же время, если фотограф снимает в студии идею, из сотни отснятых кадров он может выбрать только один и потратить кучу времени в Фотошопе — неважно, будет это сложная ретушь с накладыванием кадров друг на друга или работа с текстурами, равно как и ретро-стилизация. Возможно, именно поэтому сам разработчик сильно не разводит программы в стороны — в качестве стандартного пункта в Lightroom всегда есть вариант «Edit in Photoshop».
Обычно путаницу в проблеме выбора вызывает попытка сопоставления экшенов в Фотошопе и пресетов в Lightroom. Сравнение это некорректное, потому что пресет — лишь комплекс из около 20 (максимум) стандартных настроек Lightroom для цветокоррекции изображения, а экшен — набор практически любых команд Фотошопа, включая даже подключаемые модули. В то же время, стандартизация позволяет Lightroom работать очень быстро — инструменты под рукой, пресеты легко доступны, а все команды находятся в пределах скролла и клика мышью. А вот в Фотошопе каждый кадр RAW надо открывать через внешний модуль (Camera RAW или тот же Lightroom), что не делает его сильно полезным при редактировании больших объемом изображений. Другими словами, Фотошоп — скорее, творческий инструмент, а Lightroom — ремесленный, без которого вы много денег не заработаете.
Если вы все снимаете в RA W, а фотографии печатаете или публикуете практически без правки, и единственным методом редактирования изображения является замазывание недостатков кожи или случайно попавших в кадр объектов (пыли на матрице, как вариант), кадрирование или рисование голубых глаз у фотографируемого, вряд ли вам нужно что-то кроме Lightroom.
Если же вы занимаетесь глубоким редактированием и ретушью фотографий, а снимаете мало и обрабатываете в день неторопливыми темпами 1-2 кадра (и тем более меньше 7-10 кадров в неделю), вам хватит одного Фотошопа.
А вот если же вы и снимаете много, и глубоко обрабатываете некоторые кадры, есть большая вероятность, что потребуются вам оба инструмента: Lightroom для отбора, организации и базовой цветокоррекции, а Фотошоп для монтажа и ретуши. Понятное дело, деньги это немалые, но если вы этим не зарабатываете большие деньги, вполне и аналоги можно найти: тот же Gimp с успехом заменит Фотошоп, правда, бесплатные конверторы для файлов RAW будут довольно слабым костылем для LR.
- Графический дизайн: Если снимок является только частью финального изображения, или требует какого либо дизайна (экзотические рамки, надписи и т.п.)
- Различие в поведении инструментов: Lightroom может делать многие вещи которых нет в Фотошопе, например копировать результаn spot removal c одного снимка на другой (например в серии снимков). Но spot removal в Лайтруме работает хорошо только для небольших точек. Healing brush в Фотошопе, гораздо более мощный инструмент когда требуется значительная коррекция — большие объекты, царапины на сканах, необходимость убрать провода из кадра и т.п.
- Подмена цветового профиля: В основном, принтеры не могут воспроизвести полный спектр оттенков, которые могут присутствовать на снимке. В Photoshop есть возможность применить к снимку цветовой профиль принтера, чтобы увидеть как будет выглядеть отпечаток. В Lightroom такая возможность отсутствует как класс.
- Печать в CMYK: В Лайтруме нет возможности перевести изображение в CMYK, которое требуется для некоторых видов печати.
- Коррекция песпективы и дисторисии: По умолчанию в Lightroom нет такого полезного инструмента, который может потребоваться при съемке архитектуры и некоторых других сюжетов. В Photoshop для этих целей можно использовать как встроенный фильтр Lens Correct, так и дополнительные плагины.
- Склейка панорам и HDR: Не смотря на то, что обычно для склеивания панорам и HDR используют специальный софт, в Фотошопе можно сделать встроенными инструментами, а Lightroom — нет. Есть конечно интеграция в Photoshop для панорам и HDR, но работает она не очень.
- Эмуляция ГРИП: Photoshop имеет встроенные средства, позволяющие склеить несколько снимков с одинаковым сюдетом для имитации большого ГРИП. В лайтруме нет ничего подобного.
- Инструменты автоматизации: Lightroom и Photoshop позволяют автоматизировать некоторые задачи, но фотошоп предоставляет гораздо больше возможностей для автоматизации, взять хотя бы actions.
- Использование Plug In. Конечно в Lightroom тоже можно использовать плагины, но их количество в разы меньше, равно как и удобство использования.
Разумеется это не все причины, по которым может потребоваться Photoshop. Многим это никогда не потребуется и Lightroom для их целей вполне самодостаточен. Другие наоборот используют в основном те возможности, которых в Lightroom нет как класса (работа со слоями, в других цветовых пространствах и т.п.). Для третих задач лучше вообще подойдет сторонний софт как PTLens, Panorama Factory и Photomatix. Но тем не менее можно сделать следующий вывод — чем более сложная обработка снимка вам предстоит, тем больше у вас будет потребность в Photoshop.
Вопросы и ответы по Lightroom. Часть II
Если на клетке слона прочтёшь надпись «буйвол», не верь глазам своим.
Козьма Прутков

Сегодня я продолжаю тему Вопросов и ответов по Lightroom.
Первый выпуск находится здесь.
Вопрос:
Импортирую RAW в Lightroom и первые 1-2 секунды снимок отображается нормально, цвета яркие и сочные, а затем он тускнеет. Что происходит, и как это поправить? Как сделать, что бы Lightroom правильно отображал цвета, как в фотоаппарате или как в JPEG (если снимать RAW+JPEG)?
Такого рода вопросы задаются весьма часто. Очень многие фотографы при переходе с JPEG на RAW сталкиваются с проблемами, «неверного» отображения цветов. Поэтому весь сегодняшний пост я посвящу этому вопросу. По пути осветив еще кое-какие сопутствующие темы.
Причина
В начале будет бочка дегтя. На сегодня это неразрешимая проблема для Lightroom, Adobe, Apple, Capture One, Google Picasa, и всех других сторонних разработчиков RAW конверторов. По крайней мере для пользователей Canon и Nikon, а ведь нас большинство! Все дело в закрытости RAW форматов ведущих производителей фототехники. Вдумчивых читателей я вновь отсылаю к статье «Два пути в никуда» в которой рассказано об истоках наших проблем.
Итак RAW это закрытые форматы, и в Adobe вынуждены самостоятельно расшифровывать эти данные. Как следствие они не могут воспроизводить цвета в точности так же как это делает фотоаппарат, или родные конверторы. Но почему же цвета получаются более тусклыми!? Было бы пол беды если цвета чуть уходили в тот или иной оттенок, но когда из сочной, яркой, картинки получается унылое говно тм фотографы готовы рвать и метать! Стереть к черту эти Лайтрумы с Апертурами, выкинуть этот дебильный RAW, или засесть за изучение родного но угловатого Digital Photo Professional. Но чаще всего они атакуют форумы и жж, и Яндекс с Гуглом на пару!
Ответ – профили камер.
Профили камер
Большинство фотографов используют в камере профиль «Стандарт». Вот что говорит про него инструкция к Canon «Изображение выглядит ярким, резким, и четким. Данный стиль Picture Style подходит для большинства сцен». И они правы, «Стандарт» выглядит гораздо интереснее чем «Нейтральный» или «Точный». Но что происходит, когда RAW импортируется в Lightroom? По умолчанию, там включен профиль ACR 4.4 который показывает довольно безжизненную картину. В целом он ближе к профилю «Нейтральный» чем к «Стандарт». Масла в огонь подливает еще то, что в первые мгновения нам показывается встроенная в RAW превьюшка созданная камерой. Цвета на ней именно те к которым мы привыкли снимая в JPEG! И лишь затем Lightroom показывает то, что сконвертировал он сам, в соответствии со своим профилем.
В первых версиях Lightroom вообще не существовало профилей камер. Предполагалось, что фотограф сам настроит изображение как ему нужно, начав с нейтральной «правильной» картинки. Но видимо в Adobe быстро смекнули, что так они потеряют очень и очень многих фотографов, которым их «правильность» встанет поперек горла. И начиная с версии 2.0 в Lightroom есть профили камер которые программа показывает в зависимости от того RAW какого вида в нее загрузили, плюс Adobe Standard. Для файлов Canon это будут профили Canon-a, для Nikon, Nikon-a и так далее.
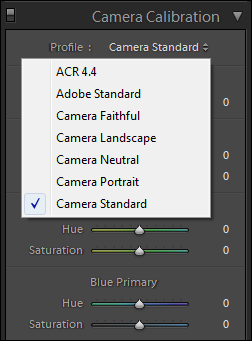
Итак, решение проблемы следующее. Поставьте в Camera Calibration в пункте Profile тот профиль, что стоит у вас в камере и ваши волосы станут мягкими и шелковистыми. ? Когда вы закончите эксперименты и определитесь с профилем. Сохраните его в качестве настроек по умолчанию, и отныне ваши снимки будут импортироваться в Lightroom с этим профилем.
Для того что бы установить свои стандарты для RAW-ов, сделайте нужные вам настройки в модуле Develop. Я например установил профиль Camera Standard, Sharpening (Amount) – 15, Noise Reduction (Luminance – 0 , Color – 25). Затем нажмите Alt, кнопка Reset внизу правой панели сменится на кнопку Set Default… щелкните ее и в появившимся окне нажмите Update to Current Settings. Теперь ваши настройки задействованы по умолчанию.
Я сравнивал профили камер в Lightroom 3.3 и Picture Style в родном конвертере Digital Photo Professional 3.4 Как видите, результаты очень близки (наведите курсор на фотографию):
Конечно иногда вопросы остаются и после выбора соответствующего профиля:
И кстати, может вы знаете, — если ни один профиль для Canon в ACR не может воссоздать внутрикамерный JPEG, или то, как он выглядит в родной DPP, — может и тут вы нашли решение? Я пока что кроме как пытаться вручную двигать ползунки, чтоб «на глаз» подобрать, не придумала… хотя и то не выходит так.
Adobe постоянно работает над расшифровкой RAW форматов, как следствие улучшаются профили камер. Если вам не нравится картинка, имеет смысл посмотреть самую последнюю версию Lightroom. Особенно это актуально для новых камер.
Возможно, для получения точных цветов вам потребуется откалибровать Lightroom под вашу камеру по специальной мишени, которую можно купить у Adobe.
Я думаю, проблемы многих фотографов начинаются тогда, когда они желают, во что бы то ни стало, повторить камерный JPEG, получить родные цвета. Для меня такой задачи никогда не стояло. Мне нужны мои цвета, мне нужно получить такую картинку как я видел, или такую как я хочу.
Цвета от Canon или цвета от Lightroom далеки от этого, это просто средняя температура по больнице. Возможно цвета Canon более точные, но точность мне не нужна.
В общем, я пользуюсь профилями так: Поставил тот, что мне нравится по умолчанию. Иногда могу посмотреть другие профили, перед тем как обработать снимок. Могу выбрать, например Landscape, и продолжить обрабатывать картинку под ним. Иногда даже кручу Hue и Saturation в этой панели, но это редко.
На какие параметры влияет профиль камеры? Почему не видно тех настроек, которые он меняет, хотя цвет меняется на глазах, а что именно изменилось в настройках непонятно.
К сожалению Lightroom не отображает изменения при выборе того или иного профиля в Camera Calibration, как это делает, например родной Digital Photo Professional. Все движки остаются на своих местах, а изменения как бы происходят под ними. Я думаю, меняется тоновая кривая, а так же те параметры, которые присутствуют в секции Camera Calibration. То есть оттенок и насыщенность в каждом из трех каналов плюс оттенок теней.
Неизменными остаются такие параметры как подавление шумов, резкость, виньетирование, тонирование и тому подобное.
Дополнение
Конечно, неверное отображение цветов, может возникать не только из-за «приблизительной» расшифровки RAW-ов. Если у вас одна и та же картинка в формате JPEG, отображается по-разному в разных программах, то нужно разбираться с управлением цветом в системе (Color Management). Вы должны знать, что такое цветовые пространства sRGB, Adobe RGB, профиль монитора, профиль изображения, как все это работает и где настраивается. Еще один способ сойти с ума!
И да, если вы еще не купили калибратор для монитора, то мы идем к вам!